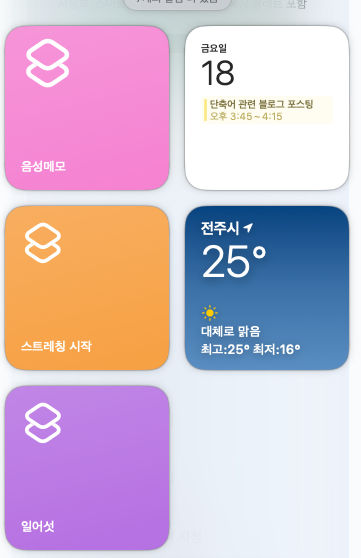
맥(Mac)의 기본 앱인 단축어(Shortcuts)는 작업 자동화에 매우 유용하지만, 보통은 위젯이나 메뉴바에서만 제한적으로 실행할 수 있습니다. 실제 응용 프로그램처럼 독립적으로 실행할 수 없어 아쉬움이 있죠.
이 글에서는 애플스크립트(AppleScript)를 이용해 단축어를 응용 프로그램으로 만들어 원하는 곳에서 손쉽게 실행하는 방법을 소개합니다.
단축어를 응용 프로그램처럼 쓰면 좋은 이유
- 독(Dock)이나 바탕화면, 런치패드(Launchpad)에 앱처럼 추가할 수 있습니다.
- Spotlight 검색을 통해 빠르게 접근할 수 있습니다.
- 별도의 단축어 앱을 실행하지 않고 바로 실행 가능합니다.
AppleScript로 단축어를 앱으로 만드는 법
1단계: AppleScript 코드 작성
먼저 ‘스크립트 편집기(Script Editor)’를 Spotlight 검색으로 실행하고, 새 AppleScript 파일을 엽니다.
use AppleScript version \"2.4\"
tell application \"Shortcuts Events\"
run shortcut \"스트레칭 시작\"
end tell
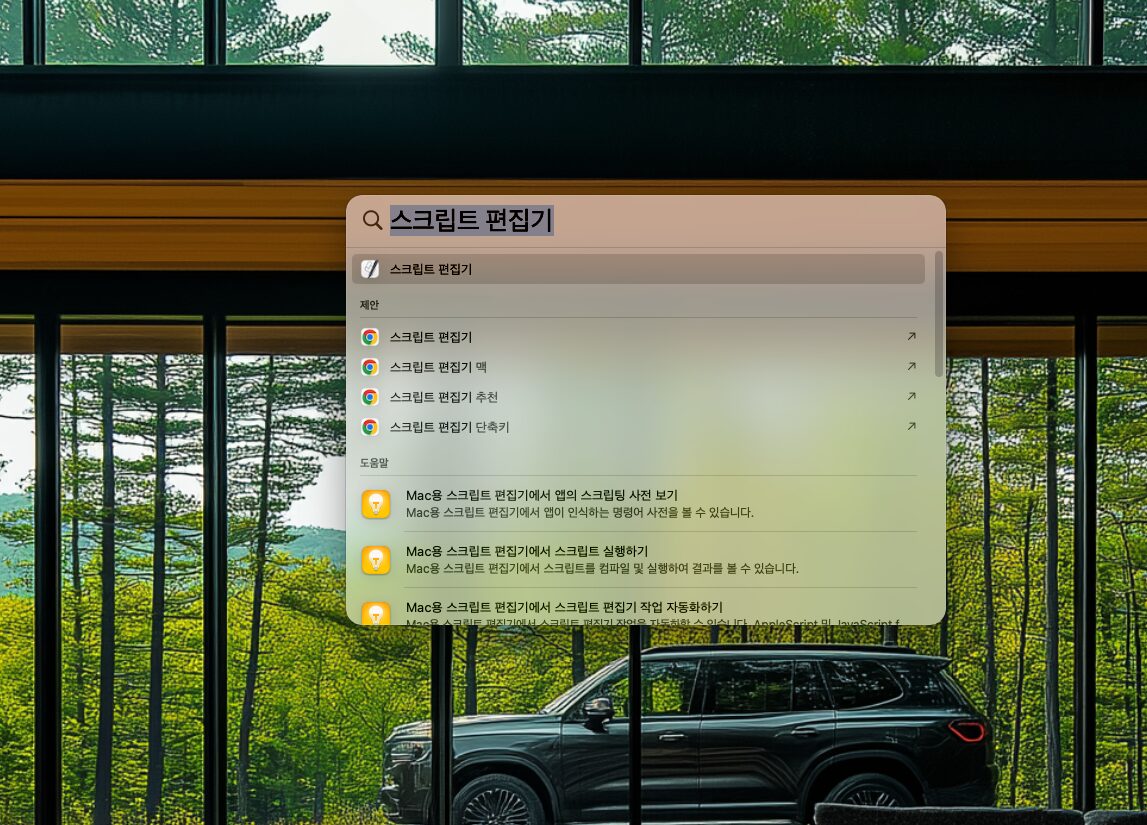
2단계: AppleScript를 앱으로 내보내기
- 스크립트 편집기의 메뉴에서 파일(File) > 내보내기(Export)를 클릭합니다.
- 파일 포맷을 응용 프로그램(Application)으로 선택합니다.
- 옵션에서 시작 화면 보기와 실행 전용에 체크한 후 저장합니다.
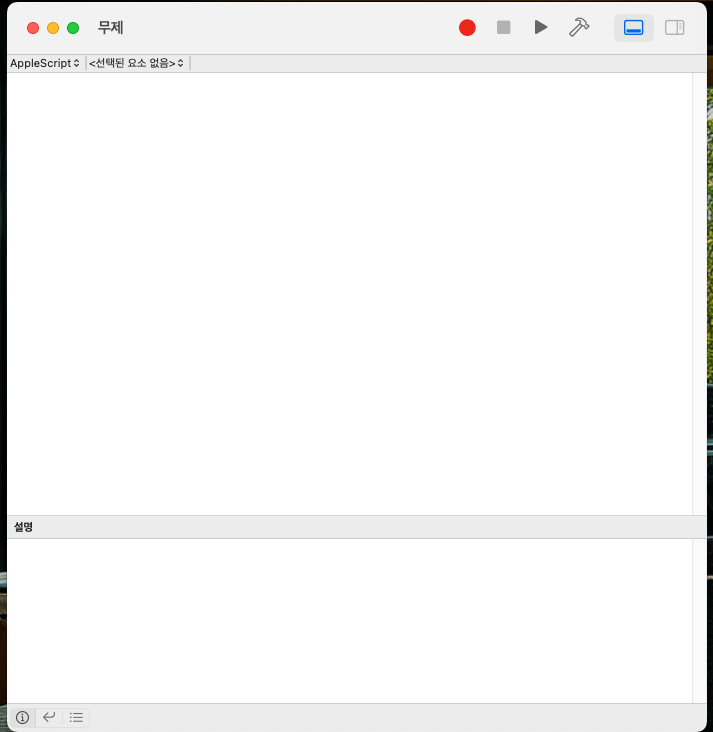
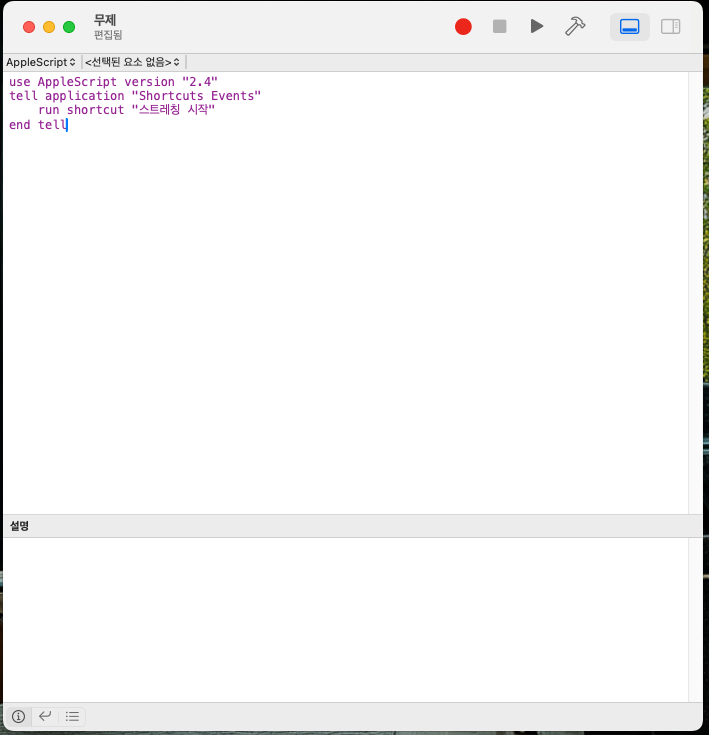
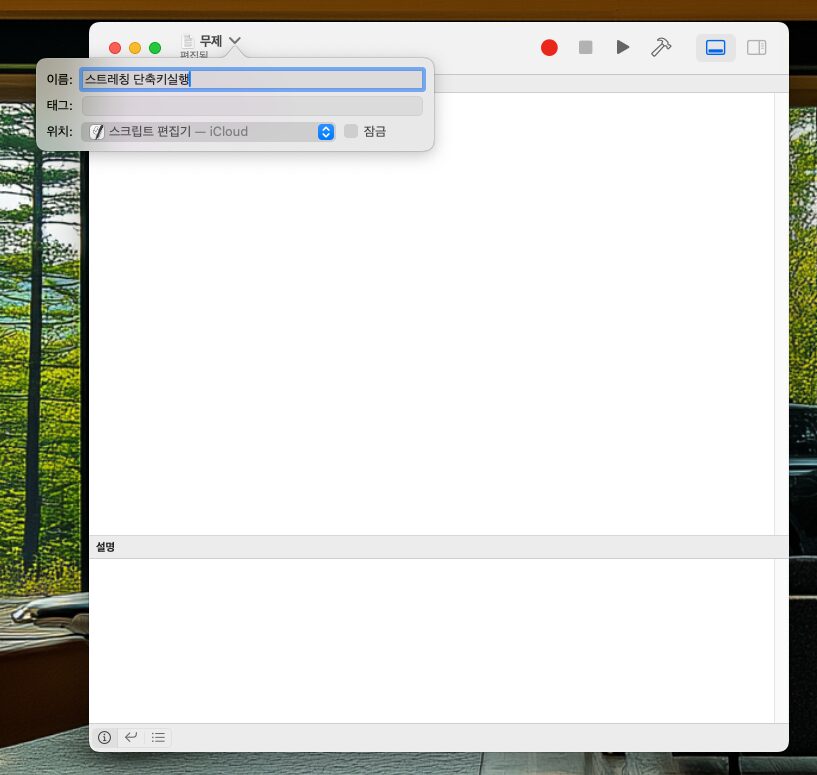
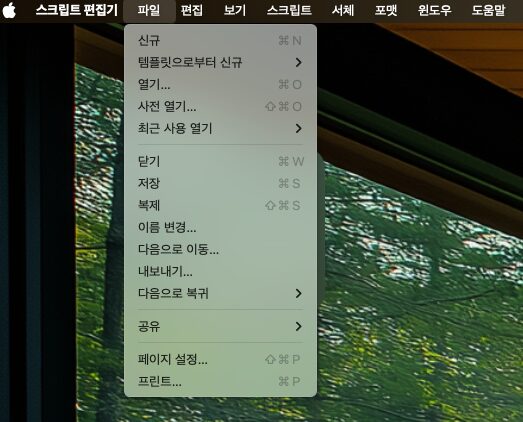
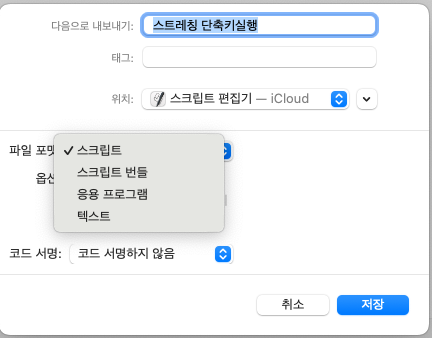
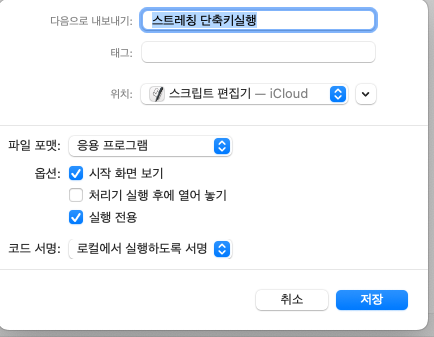
3단계: 생성된 응용 프로그램 사용하기
이제 생성된 응용 프로그램(.app)을 독(Dock)이나 런치패드에 추가하면 더블클릭으로 즉시 단축어를 실행할 수 있습니다.

마무리
이 방법으로 자주 쓰는 단축어를 더 간편하고 직관적으로 사용할 수 있습니다. 맥 사용의 생산성을 높이고 더욱 효율적으로 작업을 진행해 보세요!