터미널 명령어, 설정 공유, 코드 작업 시 꼭 필요한 경로 확인 팁!
✨ 이런 상황에서 유용합니다
최근 들어 MCP 프로젝트를 진행하며 맥북에서 파일 경로를 직접 다뤄야 하는 일이 많아졌습니다.
그런데 막상 해보니, 윈도우와 달리 macOS는 파일 경로를 ‘알아서 표시해주지 않는 구조’라는 점에서 꽤 혼란스럽더라고요.
윈도우에서는 파일을 우클릭해서 경로 복사, 속성 보기 등이 익숙한데,
맥에서는 그런 접근 자체가 필요 없는 환경으로 설계되어 있다 보니,
막상 경로가 꼭 필요한 순간엔 어떻게 해야 할지 막막했던 거죠.
덕분에 이번 기회에 맥에서 경로를 확인하고 복사하는 방법을 제대로 알게 되었고,
같은 고민을 하실 분들을 위해 간단하고 실용적인 방법 두 가지를 공유해보려 합니다.
✅ 방법 1. 터미널에 드래그해서 경로 확인 & 복사
🧩 언제 쓰면 좋을까?
- Finder에서 보고 있는 폴더 경로를 정확히 확인하고 싶을 때
- 경로를 복사해서 터미널이나 문서에 붙여넣고 싶을 때
🛠 사용 방법
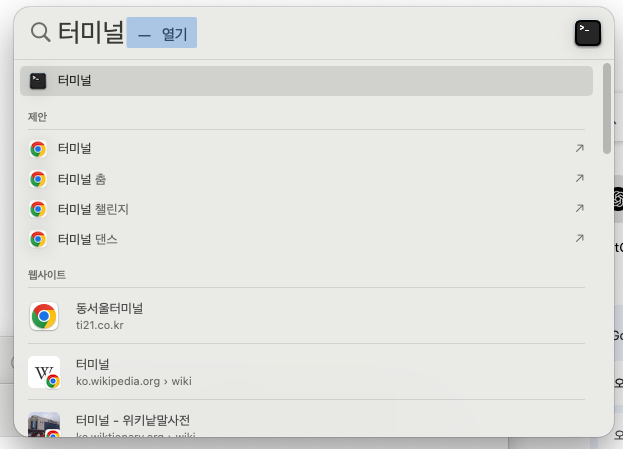
- 터미널을 실행합니다. (Spotlight에서
terminal검색)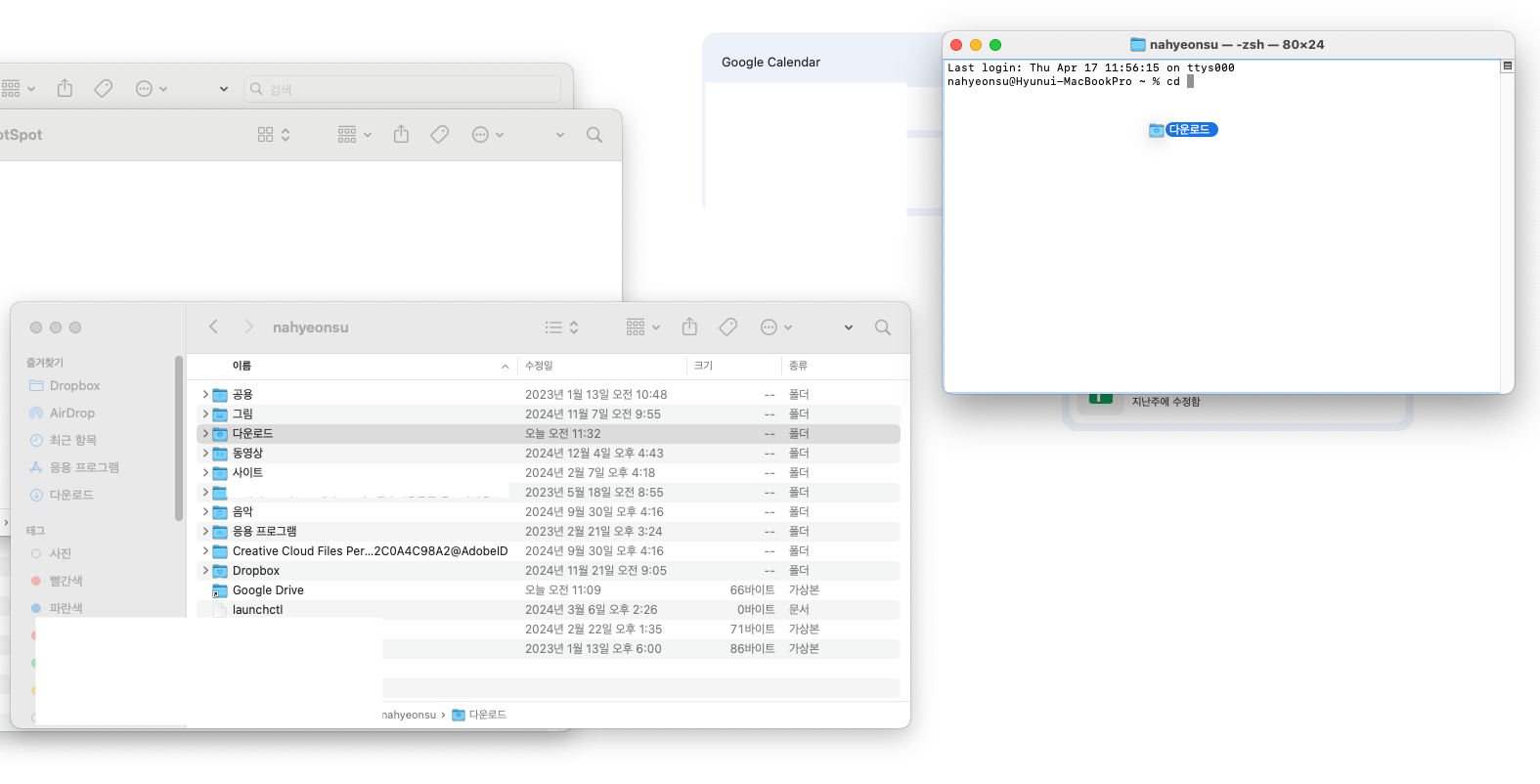
Finder에서 폴더를 터미널로 끌어오면 전체 경로가 자동으로 입력되어 빠르게 이동할 수 있습니다. cd를 입력한 후, Finder에서 해당 폴더를 터미널 창으로 드래그합니다.- 자동으로 전체 경로가 입력됩니다.
cd /Users/na-hyunsoo/Library/Preferences - 이 경로를 복사해서 어디든 사용할 수 있어요!
✅ 방법 2. Finder에서 폴더 경로 복사 (⌘ + ⌥ + C)
🧩 언제 쓰면 좋을까?
- 폴더 경로를 슬랙, 블로그, 노션 등에 붙여넣고 싶을 때
- 복잡한 경로를 직접 타이핑하지 않고 복사해서 쓰고 싶을 때
🛠 사용 방법
- Finder에서 폴더를 클릭해 선택 상태로 만듭니다.
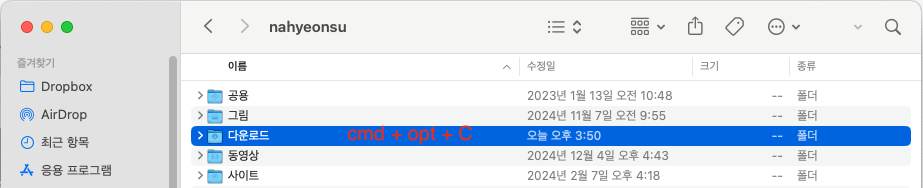
Mac Finder에서 폴더를 선택한 후 ⌘ + ⌥ + C 키를 눌러 전체 경로를 복사할 수 있습니다. - 키보드에서
⌘ + ⌥ + C를 누릅니다. - 전체 경로가 클립보드에 복사됩니다.
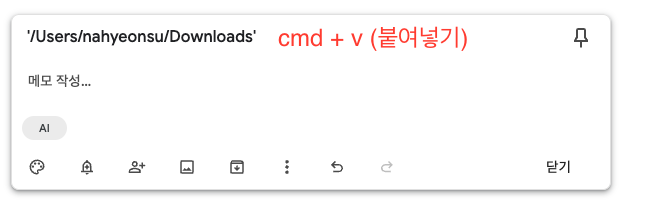
⌘ + ⌥ + C로 복사한 경로를 메모 앱이나 텍스트 편집기에 붙여넣어 활용할 수 있습니다. - 메모장이나 터미널 등에서 붙여넣기 (
⌘ + V) 하면 경로가 나타납니다./Users/na-hyunsoo/Library/Preferences
🔍 Finder의 경로 막대보기와의 차이점은?
Finder의 ‘경로 막대 보기(⌘ + ⌥ + P)’나 ‘Command+클릭’은
“어느 위치에 있는지 시각적으로 보는 데에는 유용하지만,
텍스트로 경로를 복사하거나 활용하기는 어렵습니다.”
반면 오늘 소개한 방법 1, 2는:
- 정확한 경로를 텍스트로 확인
- 어디든 복사·붙여넣기 가능
- 코드, 설정, 공유 등 실전 작업에 최적화
📝 마무리 팁
macOS에서 경로를 명확히 확인하는 습관은 생산성을 높여줍니다.
오늘 소개한 두 가지 방법,
1. 터미널 드래그 경로 확인
2. Finder 단축키 경로 복사 (⌘ + ⌥ + C)
꼭 익혀두세요. 실무에서 정말 자주 쓰입니다 😊